
Clemson Box offers group storage. This article explains how to share a folder with your workgroup or class. Note that any employee can create a workgroup either for a class or a group of any kind. Open a browser and go to http://central.app.clemson.edu. You should see your workgroups here.
HOW TO CREATE A WORKGROUP
If there is not already a workgroup for the group you want, you may click on the CREATE in the upper right-hand corner to create one.

HOW TO EDIT A WORKGROUP
1. If there is already a group, you may scroll to it and click the EDIT button beside it.
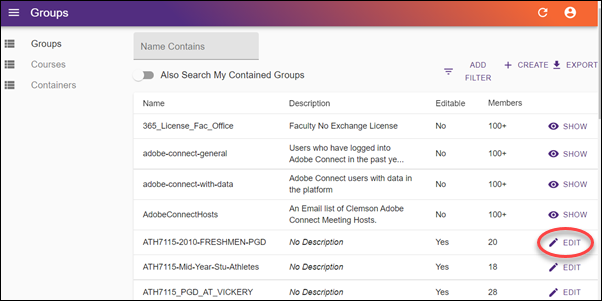
2. You will start in Settings. Click on the circle beside Box.com to create a Box folder for your group and click Save.
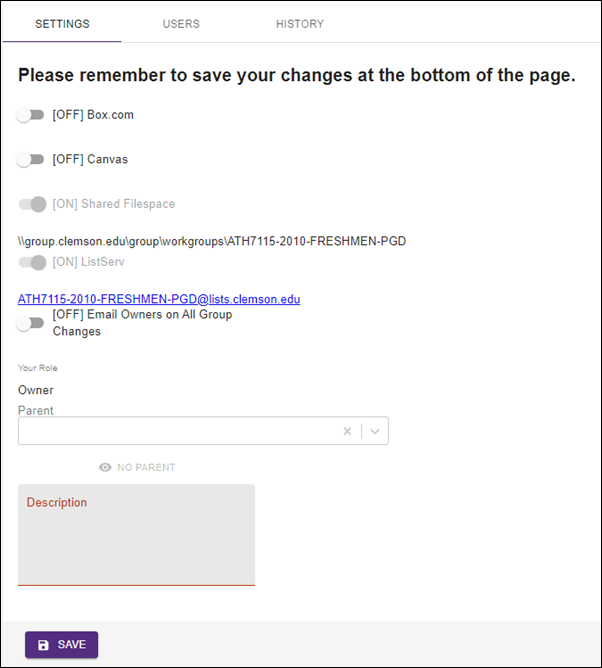
3. You will need to add the members of your group. One method is to add them one at a time. If you have just created a new group, you will have a choice to add members at the end of the creation process. If you previously created the new group, from the list of groups on the home page of Central, you can select your group and click the EDIT button. Then click USERS. Type in the name of a user under the “Add User by UserID” choice. As you type it in, it will say “User not found” if you type in an invalid user name. Once you have a correct one, it will be black like the one below. Then click ADD USER and add any additional users you want. When you are finished, click SAVE at the bottom.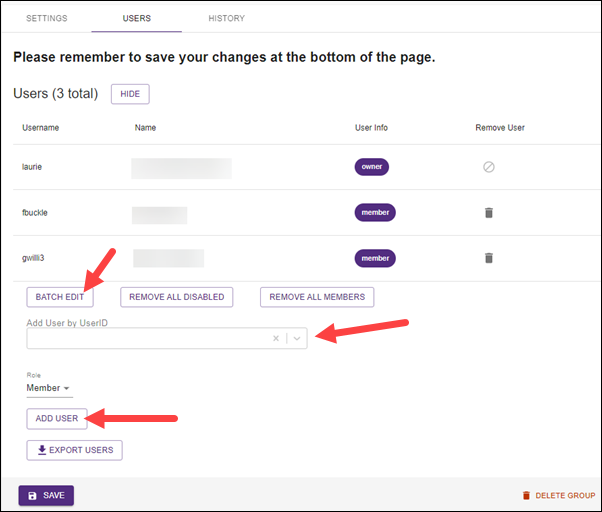
4. For large Clemson groups, you may use BATCH EDIT. You may type in (or paste if you have it available) a list of the usernames with a comma after each one. Here is an example:
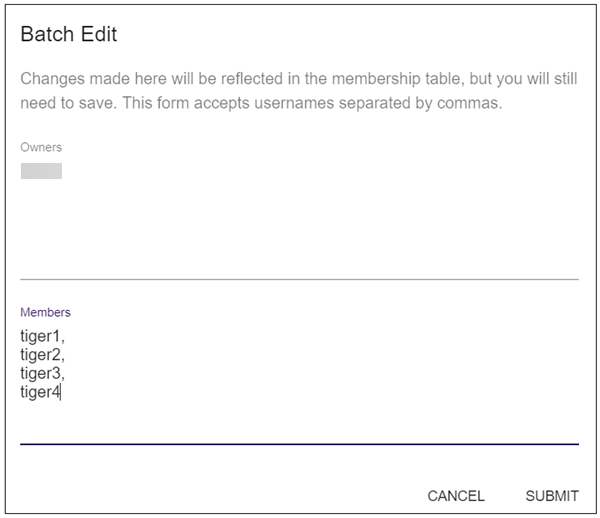
5. Another way to do this would be to use Excel. You could download or type in a list of Clemson user names in an Excel file in column A (removing any other data from the sheet). For a Clemson class, you could take a copy of the roll and strip out every column except one with usernames in it. Here is one set of instructions that could be used:
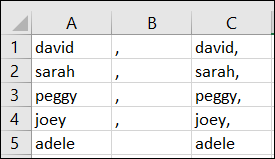
Sample spreadsheet with names and commas
Now highlight all of the cells in column C that have data (with commas). Select Edit, Copy or press Ctrl-C on your keyboard to copy the data. Now click on the box that says Members. Right-click and Paste or press Ctrl-V on your keyboard to paste the list with commas between the usernames.
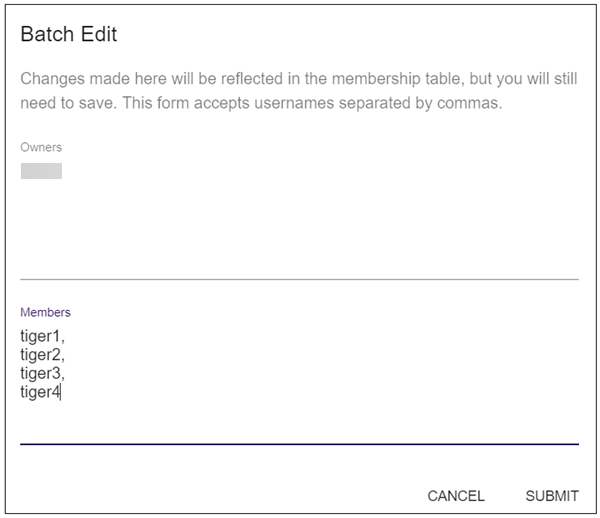
Click SUBMIT to add the users to your Group as Members.
6. If you go to https://clemson.box.com, you will see the new folder in your Box (it will have the same name as your group). You will be the Editor for the folder (which means you may add or delete files or folders to it). If your Group members go to https://clemson.box.com they will see the same folder but they will be Viewers – which means they will not be able to add or delete files or folders.
Here is a sample. If you click on the new folder, it will open. You will see the Collaborators on the right-hand side.
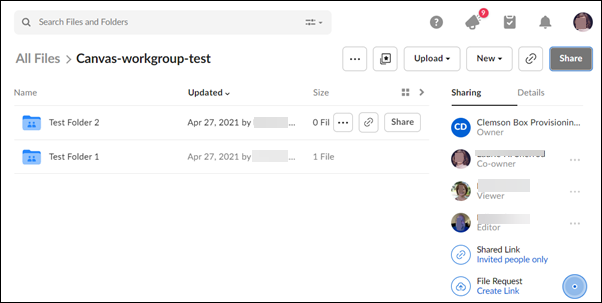
Note: you are the editor – which means you may upload files here. The other members of your group are viewers – which means they can see the files, but not delete or upload files. You may change their permissions from here if you like. Note that an account named “Clemson Box Provisioning Driver” is the actual owner of the folder if it is created from Central. This is a strong recommendation for critical data because it makes Clemson the owner and if a user leaves Clemson, the data will not be lost.
If you still have more questions, email ITHELP@clemson.edu or call 864-656-3494.
Article ID: 2262
Created: June 23, 2021
Last Updated: July 23, 2024
Author: Laurie Sherrod
Online URL: https://hdkb.clemson.edu/phpkb/article.php?id=2262