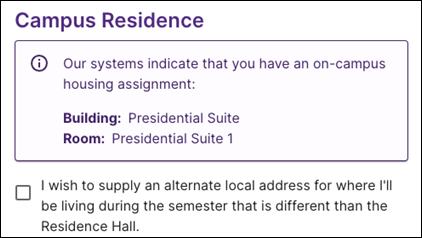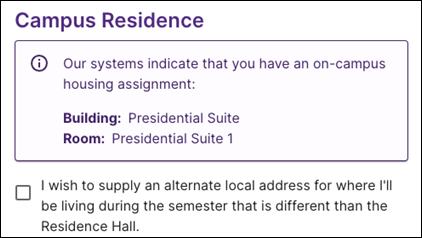How do I update my local address?
This article explains how to update your local address.
Clemson users are periodically asked to review and update their personal information to ensure that university records are correct. As part of this process, your local address must be checked for accuracy.
Important: Even if your local address has not changed, you must still go through the steps of the update process to acknowledge that the address is still up to date.
Warning: Even if you are not in Clemson or the US this semester, you must set a valid local address.
Index
What is my local address?
- Your local address is where you physically live while taking classes this semester.
- The local address should indicate the location of the physical building where you reside.
- Private mailboxes, campus mailboxes, and post office boxes are not residential addresses and cannot be used.
- This address does not have to receive mail delivery. The university will use the separate mailing address on file to send you mail.
- This address is used by Student Services and will not appear in the directory.
How do I format my local address?
To ensure that your address can be validated, please ensure that it follows the format our system can read.
Important: On-campus residents will have their address automatically populated. See more information below.
On line 1, enter the physical address of your place of residence, including only the house/building number and street name. DO NOT include the name of your apartment complex, dorm building, or neighborhood.
On line 2, include your building, apartment, and/or room number.
List your city, state, and ZIP code as you would on an envelope.
How do I update my local address?
This process differs slightly for students and employees. Please follow the appropriate instructions below.
For Students
- To get started, visit the Information Validation Page.
- Press Begin to start the validation process.
- Enter your current local address in the marked fields.
o Note: After saving, the auto-correction service may move some line 2 information to line 1. This is expected and will not affect the validity of your address.
- While you are here, please also take a moment to review your emergency contact information and CU Safe alert telephone number.
- To complete the validation process, press the Save button at the bottom of the page.
- Ensure that the information was saved:
- If the save was accepted, you will see a message that reads “Information updated. You may navigate away.” A confirmation email will be sent to your university email address. You are finished!
- If the save was rejected, you will see an error message at the top of the screen in red. Please read the error message, fix any mistakes, and press Save again.
- If you are still having issues with the local address, please read the section below on common reasons for a rejection.
For Employees
- To get started, visit the Local Address Self Service Page.
- Your current local address, if one is on file, is visible on the page.
- If the address has changed, please enter your new local address.
- Important: If the address has not changed, continue following the instructions to acknowledge the address is still current.
- Note: After saving, the auto-correction service may move some line 2 information to line 1. This is expected and will not affect the validity of your address.
- Ensure that the information was saved:
- If the save was accepted, you will be returned to the My Addresses page and the saved local address will be visible on the top right.
- If the save was rejected, you will see an error message at the top of the screen in red. Please read the error message, fix any mistakes, and press Save again.
- If you are still having issues with the local address, please read the section below on common reasons for a rejection.
What if I am living on-campus?
Those who are living on campus may have their address automatically populated by the housing system. When this occurs, you will see an information box like the below:
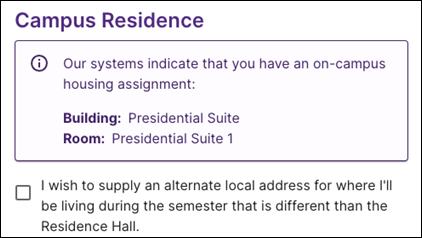
To accept this as your local address, simply press either the Save or Submit button at the bottom of the page.
If you need to specify an alternate local address for some reason, you may mark the checkbox under the information box. Then enter your alternate local address in the fields that appear, which will override your on-campus local address.
If you live on campus but do not see the information box, please reach out to CCIT Support for assistance.
What if I am taking classes from a military base?
Those serving in the military are still required to provide a local address.
Important: You may have a military PO Box address where you can receive mail. However, this is not usable as a local address since the location of the box does not indicate the location where you reside.
It is recommended to use the address of your military base for your local address. If your base is outside of the United States, see the notes about international addresses below.
What if I am taking classes from outside the United States?
International users are still required to provide a local address.
The fields for Address Line 1, City, Country, and Postal Code are required and should be formatted according to your country's address format.
Warning: For international addresses, you must select your country first and then set the state to blank (select blank value at the top of the list). If your address requires a province or state, you may append the state or province to the city field like this: “City, Province".
Why was my local address rejected?
Our address validation service checks your local address to ensure that it is accurate. If you see a local address error when saving, please try the below:
- Please double check the spelling on each part of your address and make sure the ZIP code is correct. The address validation service can correct some problems automatically, but not all.
- For addresses on main campus, the housing system should have automatically populated your local address if you are living in university housing.
See the on-campus housing notes for more details.
- Campus mailboxes are not local addresses. The housing system should have automatically populated your local address if you are living in university housing.
See the on-campus housing notes for more details.
INVALID:
2275 University Station
SM/DH 9999
Clemson, SC 29632
INVALID:
9999 University Station
Clemson, SC 29632
- Omit the name of the apartment complex, neighborhood, or other extraneous information from your address.
INVALID:
289 Hypothetical Street, VIEW APARTMENTS
Apt 322
Cityville, SC 29999
INVALID:
289 Hypothetical Street
Apt 322, VIEW APARTMENTS
Cityville, SC 29999
VALID:
289 Hypothetical Street
Apt 322
Cityville, SC 29999
- Do not use a private mailbox or a PO Box for local address. These are not residential addresses and will never be accepted.
INVALID:
289 Hypothetical Street
PO Box 440
Cityville, SC 29999
INVALID:
289 Hypothetical Street #440
Cityville, SC 29999
- Do not use a military PO Box for local address. These are not residential addresses and cannot be accepted.
For instructions on what to do instead, please see the notes for those who reside on a military base.
INVALID:
UNIT 2340 BOX 132
APO AE 09350
- Ensure that the value on line 2 is not misspelled. The verification service cannot correct some misspellings.
INVALID:
289 Hypothetical Street
Apartment 322
Cityville, SC 29999
VALID:
289 Hypothetical Street
Apt 322
Cityville, SC 29999
- Some multi-building addresses must be formatted with the building number at the end instead of at the beginning of line 1.
INVALID:
374B Hypothetical Street
Cityville, SC 29999
VALID:
374 Hypothetical Street #B
Cityville, SC 29999
My address still fails. What should I do?
If all else fails, and you are certain the address is correct, you will need to reach out to us for support.
Please include the address in your message so we can determine the cause of the local address rejection.
Tip: For convenience, an EMAIL ITHELP link is provided at the bottom of the error message that will allow you to email ITHELP with all the address information we need to solve the problem. It is strongly recommended to use this option, if possible, to hasten the resolution process.
You can contact the CCIT Support Center by sending a message to ITHELP@clemson.edu or calling (864) 656-3494.
Article ID: 1772
Created: August 27, 2020
Last Updated: April 10, 2024
Author: Ben Godfrey
Online URL: https://hdkb.clemson.edu/phpkb/article.php?id=1772