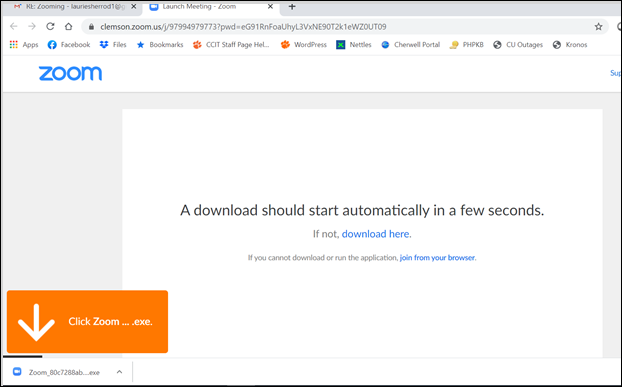
These instructions are for a Windows computer. Remember you will need speakers or a headset to hear, a microphone to speak, a camera if you want your face to show. All of those items are generally installed on laptops or mobile devices. You may have them on your desktop, but usually they are added on. The most important one is the ability to hear.
The instructions are very similar for a Mac or a mobile device (Android, IOS, or Amazon Fire).
The meeting host should send you a link – usually by email. Click on the link. In some cases you may need to click on the link twice when using a mobile device for the first time. The first time you click, it may install Zoom. The second time it will open the meeting. Usually on a computer it will install and open with one click. (For any future invitations you get, you will only need to click on the invitation link for Zoom to open your meeting.)
If you don’t have Zoom installed on your device, you will get a page like this when you click on the link. Depending on your Internet speed it should be pretty quick. (If you are on a mobile device, it might open your App store for you to install the free app.)
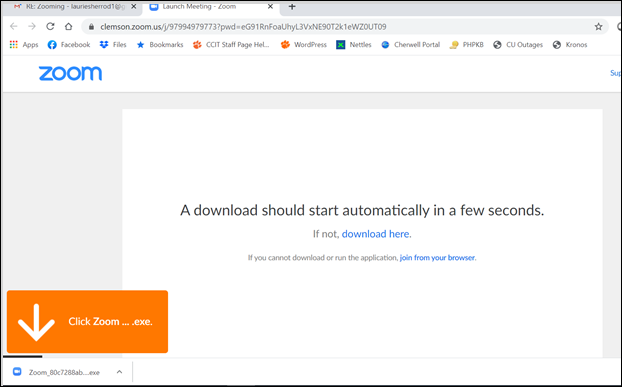
When it is finished, you will click on the Zoom….exe file it downloaded to install it. Or you can click on the arrow beside the download and click on the word open. That starts the installation.
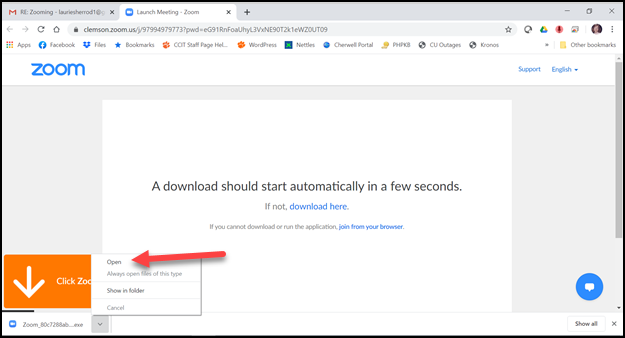
You may see some progress bars.
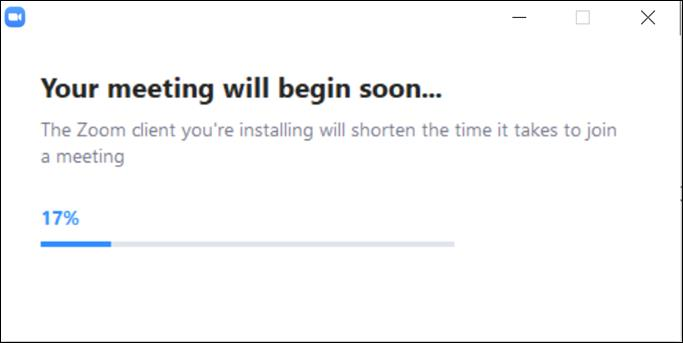
When it’s finished, it will ask your name. You may type in anything you like – but it will guess your name based on your computer name. Click on Join Meeting.
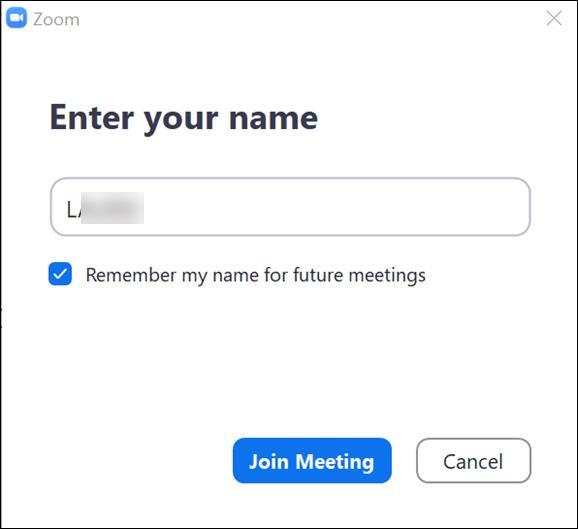
You will be asked about video. Select Join with Video if you want your face to show (recommended). You can change your mind and turn that off once you are in.
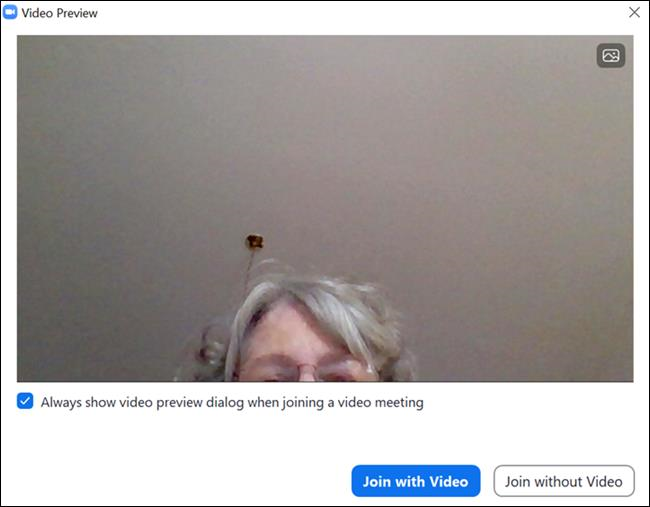
Click Join with Computer Audio.
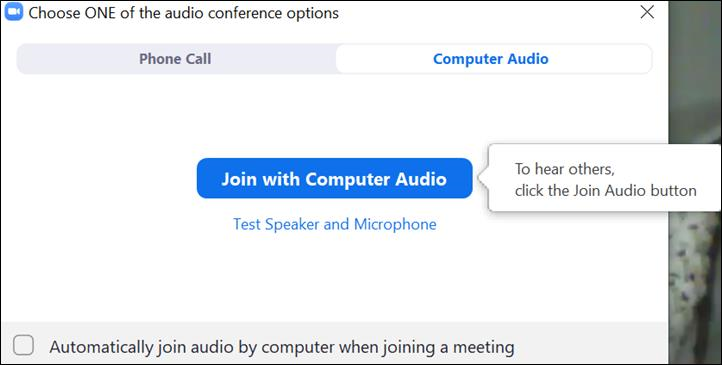
Here is what it looks like when you have joined the meeting. Notice the Unmute option – just click on it to change it. The red line means no one can hear you. If a lot of people are in the meeting, leave it muted until you are ready to speak. Then click on it so others can hear you. You can also click on Stop Video if you do not want your face to show. If you do that you will be represented by a blank square or a picture (if you put one in your profile). Click on Chat at the bottom to show the Chat window. If you do not see it, click on the three dots to see more options.
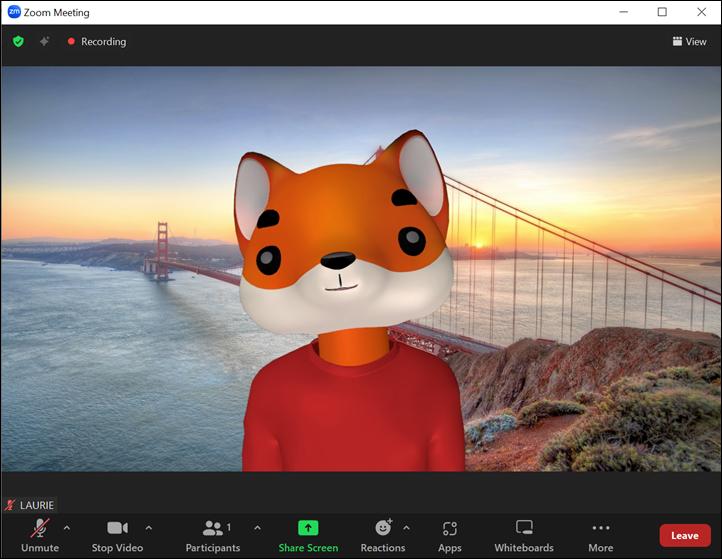
For more questions on getting started on Zoom, email ITHELP@clemson.edu or call 864-656-3494.
Article ID: 1429
Created: June 10, 2020
Last Updated: June 19, 2024
Author: Laurie Sherrod
Online URL: https://hdkb.clemson.edu/phpkb/article.php?id=1429