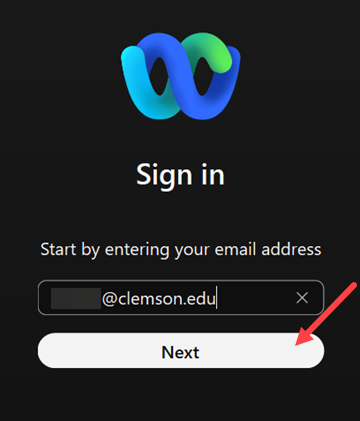
USING WEBEX
DOWNLOADING WEBEX
3. Webex will begin installing.
4. Click Accept to accept the license agreement.
5. Click Sign in.
5. Enter your Clemson Email address (username@clemson.edu). Click Next.
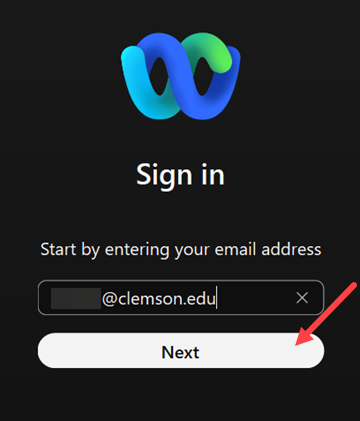
8. You will then see the Clemson Authentication page. Enter your Clemson Username and Password. Then click Login.
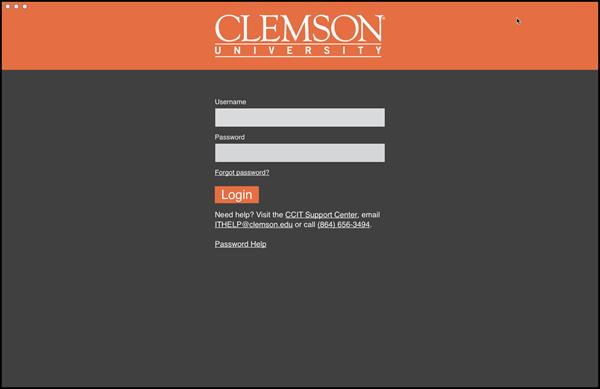
9. WebEx will then be displayed.
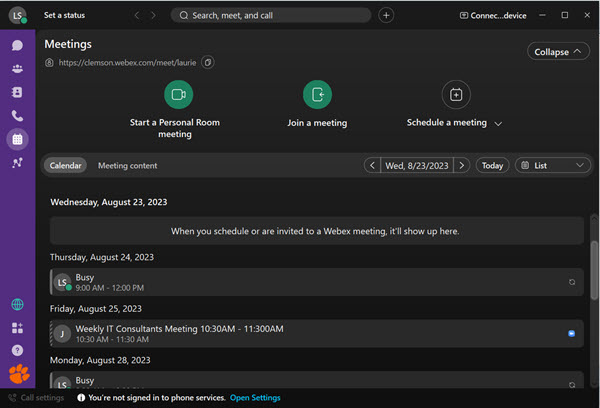
INSTALLING WEBEX ON MAC OS
1. Find the WebEx installer that was previously downloaded (Webex.dmg) and double-click it.
2. Click on Webex.dmg.
3. Drag the WebEx icon into the Applications folder.
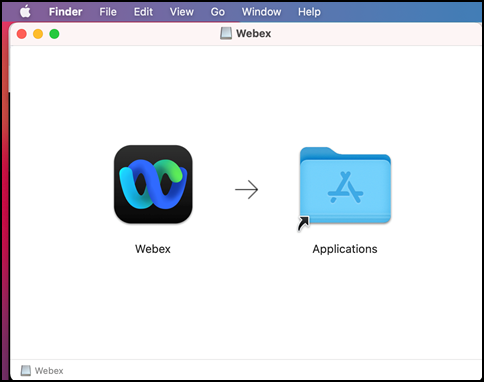
4. Wait until the install is complete.
5. Then navigate to the Applications in your Finder Window.
6. The first time you open the application, it may ask you if you are sure you want to open this application. Click Open, Agree.
7. Click Sign in. Enter your Clemson Email address (username@clemson.edu). Click Next.
8. You will then see the Clemson Authentication page. Enter your Clemson Username and Password. Then click Login.
9. You may get a message that Webex would like to access the microphone. Click OK.
9. WebEx will then open.
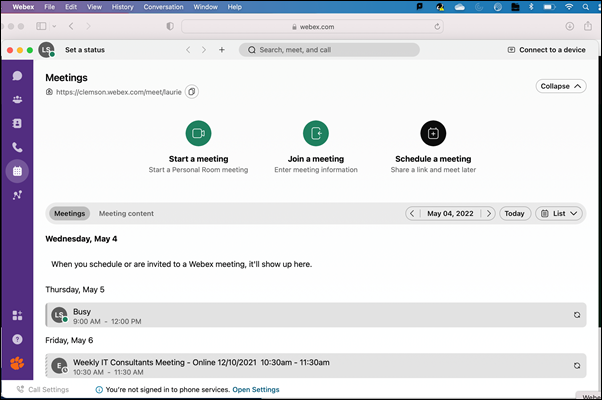
CALLING A CLASSROOM FROM WEBEX
To call into a classroom:
1. Open WebEx. Click the Calling button on the left side menu.
2. Enter the SIP or Video Address provided to you by your instructor for your meeting.
NOTE: You will have to click to place your cursor in the field. Then enter the address with your computer keyboard.
3. Then click Video.
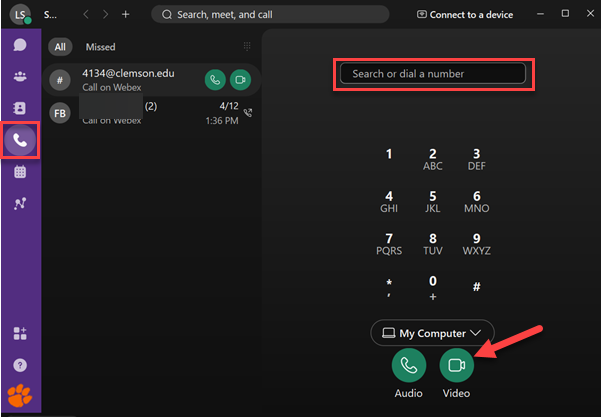
4. You will then be connected to the classroom.
SHARING YOUR SCREEN FROM WEBEX
To share your screen from WebEx:
1. Open WebEx.
2. Connect to your classroom.
3. Click the Screen/Application Sharing button.
.jpg)
4. Select the Screen or Application window you want to share with the class.
5. The window is then shared. A blue border will appear around the window or screen being shared.
6. Click the Stop button in the orange bar to stop sharing your screen and return to the classroom video.
.jpg)
NOTE: If the instructor is sharing content from the classroom, they will need to stop sharing content before you will be able to share a screen or application.
If you have more questions about this, email ITHELP@clemson.edu or call 864-656-3494.
Article ID: 1177
Created: November 20, 2019
Last Updated: November 12, 2024
Author: Laurie Sherrod
Online URL: https://hdkb.clemson.edu/phpkb/article.php?id=1177