How to install Respondus Lockdown Browser on a Chromebook
Estimated Reading Time: 1 MinutesRESPONDUS LOCKDOWN BROWSER ON A CHROMEBOOK
1. When you log in to your Chromebook, if you are using a Clemson Google account (username@g.clemson.edu), you will not be able to install the Respondus Lockdown Browser. For security reasons, Clemson has turned off the ability to install it. So you will need to create a new account for your Chromebook using a personal Google account that is something like tiger@gmail.com. If you already have another Google account, you can use that. If you do not have one, you may need to go to google.com and create an account to use. Once you have logged in using a personal gmail account, you may proceed to the steps below.
2. Go to: https://www.clemson.edu/online/tools/responduslockdown.html and click on Download.
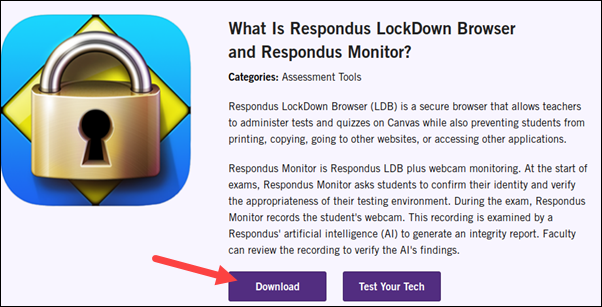
3. Click on Add to Chrome.
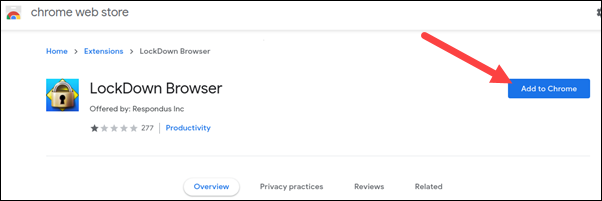
4. Click on Add extension.
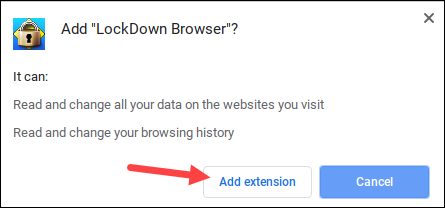
5. Once it is added to your Chrome, it will open a Respondus installation confirmation page. Close the browser and reopen it.
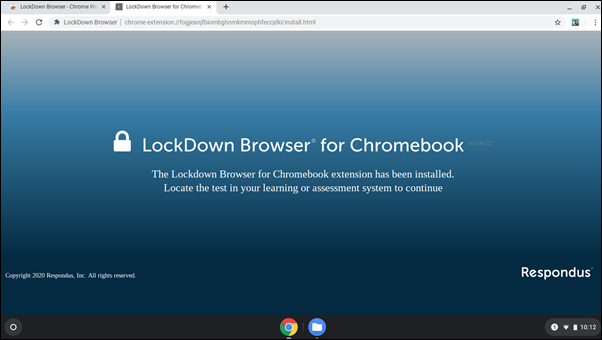
6. Note that you will now see the Respondus Lockdown browser in your Chrome Extensions – and depending on your browser, you may see the icon for it in the upper right-hand part of the screen.
![]()
7. Go to Canvas and click on the test that requires the Lockdown Browser. The lockdown browser will open with the test (and your other browser will no longer be available).
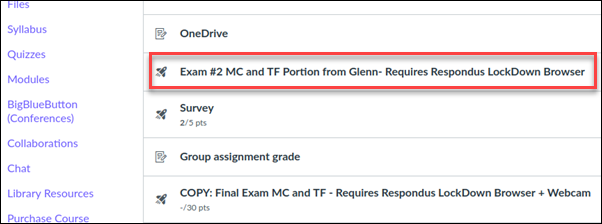
8. Lockdown browser with test remain open until you Submit Quiz. Then it will close and you will be able to use the Chrome browser again.
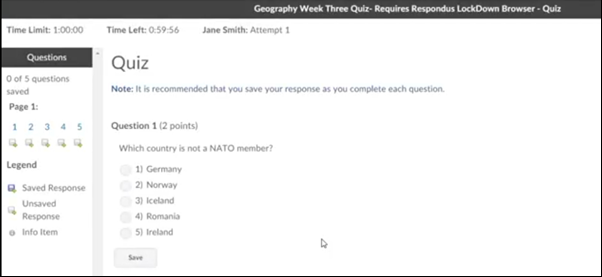
If you have more questions, email ITHELP@clemson.edu or call 864-656-3494.